Cómo cambiar tu contraseña del Wi-Fi

Índice
Una contraseña sirve para proteger tu red doméstica o tus dispositivos móviles. Y como cualquier otra cosa, las contraseñas deben actualizarse para mantener la seguridad.
Cambiar una contraseña antigua no es complicado, pero si no estás seguro de los pasos que debes seguir para cambiar tu contraseña del Wi-Fi, es importante que sigas un proceso determinado para que puedas reforzar tu seguridad inalámbrica cambiando la información Wi-Fi predeterminada con la que viene tu router.
La ciberseguridad es un problema que afecta a todo el mundo. Tener un nombre de red y una contraseña seguros puede hacer maravillas para mantener tu información privada a salvo y lejos de miradas indiscretas.
Por lo general, para cambiar el nombre de usuario de una red Wi-Fi hay que encontrar la dirección IP del router, iniciar sesión para acceder a la configuración de la red Wi-Fi y escribir una nueva contraseña que sustituya a la anterior.
El objetivo de esta guía es proporcionarle todos los detalles necesarios para mejorar la seguridad de su router y red WiFi, junto con la creación de una nueva contraseña que mantendrá los detalles de su red fuera de peligro.
Aquí tienes todo lo que necesitas saber para cambiar tu contraseña Wi-Fi.
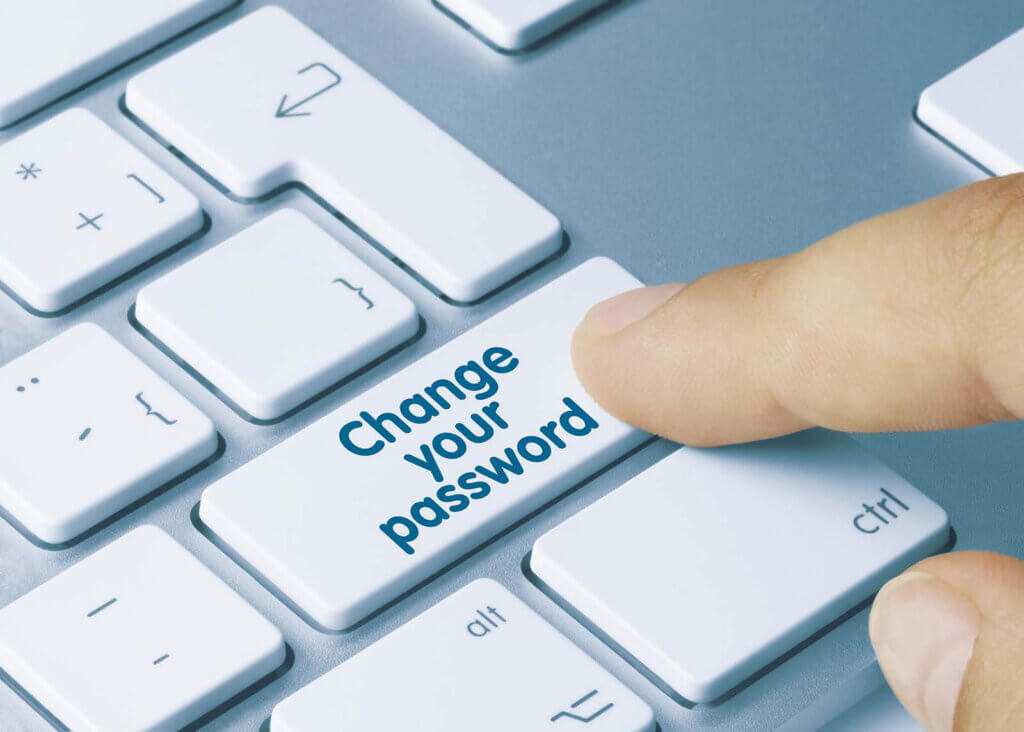
Antes de cambiar la contraseña de tu red Wi-Fi
Antes de que empieces a buscar la configuración del Wi-Fi en tu router e indagues para ver dónde puedes actualizar el nombre y la contraseña predeterminadas de tu WiFi, es clave que primero completes algunos pasos para que todo el proceso no se vuelva frustrante o tedioso.
- El primer paso para cambiar tu contraseña Wi-Fi es conocer todos los detalles sobre tu router, incluyendo la dirección IP, el nombre de usuario y la contraseña. Esto hará que todo sea más fácil durante el proceso.
- Junto con toda la información sobre tu router Wi-Fi, también querrás saber el nombre y la contraseña de tu red Wi-Fi. Si no conoces tu contraseña Wi-Fi, o has olvidado cuál es, normalmente podrás encontrarla en cualquier ordenador o dispositivo conectado a tu red Wi-Fi doméstica.
Seguir estos sencillos pasos antes de iniciar el proceso de cambio de contraseña Wi-Fi hará que todo vaya sobre ruedas.
Cómo encontrar tu contraseña Wi-Fi en una PC con Windows 10
Es completamente normal y (esperable) que no sepas o recuerdes tu contraseña Wi-Fi. La mayoría de los ordenadores y dispositivos guardan tu nombre de usuario y contraseña Wi-Fi para que no tengas que escribir continuamente las credenciales de inicio de sesión cada vez que utilizas el ordenador.
Pero no te preocupes, hay formas de recuperar la contraseña Wi-Fi y el nombre de la red en cualquier ordenador conectado a la red por defecto en solo unos minutos.
Cómo encontrar la contraseña Wi-Fi en una PC con Windows 10
- El primer paso que debes dar es abrir la barra de búsqueda de Windows y escribir Configuración Wi-Fi. Encontrarás la barra de búsqueda en la parte inferior de tu pantalla. Haz clic en la lupa de la esquina izquierda.
- Si no ves una lupa en la esquina inferior izquierda, también puedes hacer clic en el botón con el logotipo de Windows situado en la parte inferior izquierda de la pantalla o en el teclado.
- Una vez que tu ordenador complete la búsqueda, verás que aparecen varias opciones. Desplázate hacia abajo hasta que puedas hacer clic en Centro de redes y recursos compartidos.
- Una vez que estés en el Centro de redes y recursos compartidos, deberás seleccionar el nombre de tu Wi-Fi. Es fácil identificarlo porque está justo al lado de Conexiones.
- Luego selecciona Propiedades inalámbricas.
- Desplásate hasta la pestaña Seguridad situada en la parte superior de la ventana.
- Observa que la clave de seguridad de la red aparece borrosa. Para verla, marca la casilla junto a Mostrar caracteres.
- La clave de seguridad de la red aparecerá en pantalla y podrás leer tu contraseña Wi-Fi.
Cómo encontrar la contraseña del Wi-Fi en una Mac
- El primer paso que debes dar es hacer clic en el ícono de Apple situado en la esquina superior izquierda de la pantalla.
- En el menú desplegable, selecciona Preferencias del Sistema.
- La siguiente pantalla te mostrará una variedad de íconos y opciones para elegir. Pasa el ratón sobre el ícono que dice Contraseñas.
- Como tu ordenador intenta asegurarse de que la única persona que puede acceder a las contraseñas es el usuario principal, tendrás que escribir la contraseña de tu Mac, que será la misma que pusiste para entrar en tu ordenador cuando está bloqueado.
- Una vez que accedas a Contraseñas, utiliza la barra de búsqueda situada en la parte superior izquierda de la pantalla para escribir la contraseña que buscas. Por ejemplo, escribe "Wi'Fi".
- Selecciona la contraseña correcta y haz clic en Editar.
- Aparecerá una ventana emergente con tu nombre de usuario y contraseña para tu Wi-Fi.
Cómo averiguar la dirección IP del router
Además de encontrar la información de tu Wi-Fi, también necesitarás saber tu dirección IP. Este conjunto de números variará en gran medida en el fabricante de tu router, ya que todos cambian ligeramente dependiendo de quién hizo el equipo.
Si tienes a mano el manual de usuario, te resultará mucho más fácil buscar la dirección IP. Si no tienes a mano el manual de usuario de tu router, siempre puedes buscarla en tu ordenador. El proceso es ligeramente diferente según el sistema operativo que utilices.
Cómo encontrar tu dirección IP local en una PC con Windows 10
- Lo primero que tienes que hacer es localizar el logotipo de Windows en la esquina inferior izquierda de la pantalla y hacer clic con el botón derecho del ratón sobre él para ver el menú emergente.
- Una vez que veas el menú, selecciona Configuración.
- Al hacer clic en Configuración , tu ordenador te llevará a una nueva pantalla en la que verás varias configuraciones, incluyendo Dispositivos, Teléfonos y Red e Internet. Selecciona Red e Internet.
- Una vez allí, verás un pequeño menú en la parte izquierda de la pantalla. Haz clic donde dice Wi-Fi o Ethernet.
- Aparecerá una nueva ventana. En la columna central, haz clic donde dice Red.
- Tu dirección IP aparecerá justo al lado de la entrada que dice "Dirección IPv4".
Cómo encontrar tu dirección IP local en una Mac
- En la parte superior de tu pantalla de inicio, verás el ícono de Apple. Haz clic en él para ver el menú desplegable.
- Una vez que se abra el menú desplegable, desplásate hacia abajo para seleccionar Preferencias del Sistema.
- En Preferencias del Sistema, mira en la parte superior de la pantalla, donde están el resto de menús, y pulsa en Ver.
- Se abrirá otro menú desplegable y, esta vez, pulsa en Red para poder acceder a la información sobre tu red Wi-Fi.
- En esta sección, verás una columna en la parte izquierda. Selecciona la conexión de red que te corresponda, ya sea Ethernet (es decir, una conexión por cable Ethernet) o Wi-Fi, dependiendo de si tienes una conexión por cable o una red inalámbrica.
- Si tienes una conexión por cable ethernet, tu dirección IP local se mostrará en la siguiente ventana.
- Si dispones de una red Wi-Fi, en la siguiente ventana haz clic en el botón Avanzado de la esquina inferior derecha.
- Luego haz clic en el botón TCP/IP en la parte superior de la ventana y podrás ver tu dirección IP junto a la entrada que dice "Dirección IPv4".

Cómo iniciar una sesión en el router
La mayoría de los routers vienen con una configuración de fábrica. No te alarmes si observas que tu nuevo router ya tiene una combinación predeterminada de nombre de usuario y contraseña.
Si vas a cambiar la clave de seguridad por primera vez, la configuración del router te pedirá que Introduzcas el nombre de red predeterminado y la contraseña que viene con la configuración del router.
Normalmente, esta información te la proporciona el fabricante del router o tu proveedor de servicios de Internet. Sin embargo, si no estás seguro de cuál es tu nombre de usuario y contraseña (o no encuentras la información), prueba una de las siguientes opciones:
- Admin/Admin
- Admin/Contraseña
- Usuario/Usuario
- Invitado
Los fabricantes de routers suelen establecer unas combinaciones muy básicas de nombre de usuario y contraseña para que sean fáciles de recordar y nada complicadas de descifrar en caso de que alguna vez las pierdas.
Cómo acceder al software del router
Para establecer una nueva contraseña, tendrás que acceder a la página de configuración de tu router. Esto es lo que tienes que hacer.
- En primer lugar, asegúrate de que estás conectado a la misma red que el router, ya sea a través de un cable ethernet o de una red Wi-Fi.
- Una vez conectado a la misma red, abre un navegador web, como Chrome, Safari o Firefox.
- Mientras estás en el navegador, ve a la barra de direcciones e introduce la puerta de enlace predeterminada de tu router. La interfaz web de tu router aparecerá dentro del navegador.
- Ten en cuenta que la mayoría de los routers tienen la misma dirección IP privada, así que si no quieres buscar en tu ordenador cuál es tu dirección IP, puedes probar a introducir "192.168.0.1" o "192.168.1.1" o "10.0.0.1".
- Ten en cuenta que tu ordenador puede avisarte de que tu conexión no es privada. No te preocupes por esto porque tu router está en tu red local y ya tiene seguridad incorporada. Para continuar con el proceso de cambiar el nombre y la contraseña de tu red Wi-Fi, haz clic en Avanzado y luego en Continuar.
- A continuación, la pantalla te pedirá que inicies sesión con tu nombre de usuario admin. Aquí es donde escribirás el nombre y la contraseña por defecto que hemos mencionado antes. Ten en cuenta que esta información de inicio de sesión será diferente a tu nombre Wi-Fi.
- Algunos routers no proporcionan nombres de usuario predeterminados. Si es así, puedes pasar directamente al siguiente paso.
- Ahora introduce la contraseña de acceso a tu router. Una vez más, esta contraseña será diferente de la contraseña que ha configurado para tus redes inalámbricas.
Accede a la configuración de inicio de sesión de tu red inalámbrica
Si has llegado hasta aquí y has podido acceder con éxito al software de tu router vas por buen camino. Aunque el proceso no es difícil, a menudo resulta complicado recordar todos los nombres de red y contraseñas que has configurado.
Ahora que ya tienes acceso al funcionamiento interno de tu router, tienes que localizar la pestaña en la que se encuentra el nombre del Wi-Fi apropiado y la configuración de la contraseña para que puedas comenzar el proceso de cambio de la contraseña de tu Wi-Fi.
Dependiendo del modelo de router que tengas, las pestañas en las que podrás gestionar la configuración de tu router inalámbrico pueden tener un aspecto diferente. Sin embargo, en la mayoría de los casos deberías poder identificar fácilmente una sección que diga algo así como Configuración Wi-Fi o Inalámbrica. Cuando encuentres la pestaña correcta, haz clic en ella para acceder a todas las opciones.
Cómo cambiar la contraseña de tu Wi-Fi
Lo has conseguido. Por fin has llegado a la sección en la que puedes cambiar tu contraseña por defecto por una nueva. De hecho, todos los pasos que vienen después de esto son bastante fáciles y se explican por sí mismos.
Una vez que estés en la pestaña de gestión de tu conexión Wi-Fi y puedas ver cosas como el tipo de seguridad, el nombre y la contraseña de la red WiFi y el Canal, sabrás que estás en la sección correcta.
Si tienes un router de doble o triple banda, aparte del nombre de la red Wi-Fi, también verás que esta página está dividida en secciones etiquetadas como 2.4GHz o 5GHz. Estos números se refieren al número de bandas de frecuencia disponibles.
Para realizar cambios oficialmente y configurar una nueva contraseña personalizada en tus redes Wi-Fi, sigue estos pasos:
- Busca el campo de la contraseña. Estará justo al lado de la entrada que dice "Contraseña Wi-Fi".
- Introduce la nueva contraseña en la casilla que está justo debajo del nombre de la red Wi-Fi.
- Guardar - Si estás conectado a la interfaz web de tu router a través de Wi-Fi, tu dispositivo se desconectará mientras el router cierra su antigua red Wi-Fi y abre una nueva. Es posible que tengas que reiniciar el router después de realizar un cambio.
- No es mala idea actualizar todas las contraseñas inalámbricas que se muestran en esta página. Por ejemplo, actualizar la contraseña de la red de 2.4 GHz y actualizar también la de la red de 5 GHz.

Consejos para crear las contraseñas más seguras
Aunque se recomienda actualizar la información del router de forma esporádica, no conviene cambiar o actualizar continuamente las contraseñas. Por lo tanto, lo mejor es intentar establecer una que sea lo suficientemente fuerte y segura para que la información de tu router esté siempre a salvo y lejos del peligro.
- Lo ideal es que el usuario y la contraseña del Wi-Fi sean lo más largos posible. Intenta que tengan 13 caracteres.
- Incluye mayúsculas y minúsculas para que sea más difícil de descifrar.
- Añade números y símbolos siempre que sea posible.
- Nunca hagas clic en "Mostrar contraseña" cuando estés en presencia de otras personas.
Un último consejo
Ten paciencia. Cambiar una contraseña predeterminada puede ser una tarea frustrante si te precipitas en el proceso. Recuerda que todas las configuraciones predeterminadas pueden personalizarse. Solo es cuestión de respirar hondo y avanzar despacio por todos los pasos.

 ¡Llame ahora para encontrar sus mejores ofertas!
¡Llame ahora para encontrar sus mejores ofertas!