Índice del Contenido
¿Estás satisfecho con tu servicio de Internet?

Acerca del autor.
Rosslyn Elliott
Vea nuestros videos de reseñas de proveedores
Comentarios de video¿Qué velocidad necesito?
Cuéntanos para qué utilizas Internet
Cuantos usuarios?
Guía paso a paso: cómo iniciar sesión en su enrutador
¿Necesita iniciar sesión en su enrutador para realizar comprobaciones de seguridad o solucionar problemas de Internet? Esta guía le mostrará cómo acceder a la configuración de su enrutador y qué puede hacer allí.
¿Qué hace un enrutador?
Empecemos por lo más básico. Si ya tienes clara la diferencia entre un enrutador y un módem, pasa a la siguiente sección.
Es muy probable que tengas dos dispositivos con señal de Internet: tu módem y tu enrutador.
Un módem es el dispositivo que capta la señal de tu proveedor de servicios de Internet y la lleva a tu casa. Un módem se conecta a un conector de pared instalado por tu ISP y, por lo general, tiene un puerto Ethernet para un dispositivo. Por lo tanto, puedes usar un módem por sí solo para conectar un dispositivo de tu casa a Internet enchufándolo directamente con un cable Ethernet. Incluso si tu dispositivo no tiene un puerto Ethernet, puedes conseguir un adaptador Ethernet para puertos USB.
Pero la mayoría de las personas conectan el cable Ethernet de su módem a un enrutador, de modo que pueden operar varios dispositivos desde un módem. El enrutador puede enviar señales de Internet a muchos dispositivos.
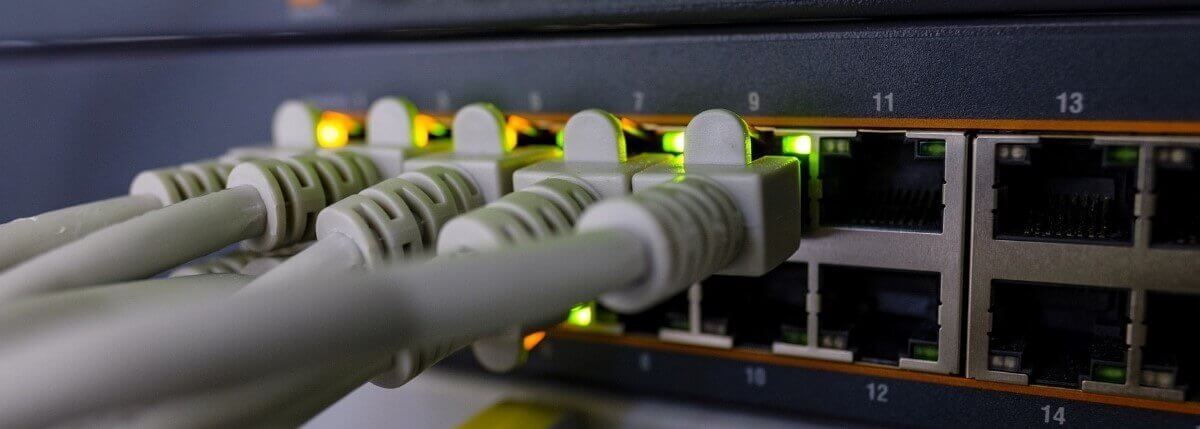
Piense en el enrutador como un empleado de correos que clasifica el correo. El enrutador asigna una dirección IP a cada dispositivo conectado a él. Luego, el enrutador divide las señales de Internet (o paquetes) y las envía al dispositivo correcto en su casa.
Hoy en día, es posible comprar un combinación módem/enrutadorAlgunas personas los quieren para ahorrar espacio en la mesada o porque les parece más cómodo utilizar un solo dispositivo. Sin embargo, tenga en cuenta que las combinaciones de módem y enrutador no pueden acercarse al rendimiento de un enrutador de alta gama independiente. Además, puede resultar más fácil diagnosticar y resolver problemas si el módem y el enrutador están separados.
Si tiene una combinación de módem y enrutador, esta guía sobre cómo iniciar sesión en su enrutador también funcionará para su dispositivo combinado.
Por qué necesitas iniciar sesión en tu enrutador
¿Por qué necesitas iniciar sesión en tu enrutador? Por lo general, necesitarás iniciar sesión en el enrutador por uno de los siguientes motivos:
- Cambie su nombre de usuario y contraseña para el enrutador
- Diagnosticar o solucionar un problema cuando sus dispositivos no tienen una buena conexión a Internet
- Busque actualizaciones del firmware de su enrutador e instálelas para mejorar el rendimiento
- Establezca sus controles parentales, como el bloqueo de sitios web o los límites de tiempo de pantalla.
- Verifique los registros de actividad del enrutador para detectar actividad sospechosa de ciberataques
Tipos de enrutadores
Enrutador cableado – varios dispositivos en el hogar se conectan a los puertos del enrutador con cables
Router inalámbrico – varios dispositivos en el hogar se conectan a través de Wi-Fi a una red inalámbrica
No importa si el enrutador es cableado o inalámbrico cuando quieras iniciar sesión en la configuración del enrutador. El proceso será similar.
Iniciar sesión con una aplicación de enrutador
Si el fabricante de su enrutador o su ISP tiene una aplicación con capacidad de administración de enrutadores, será fácil iniciar sesión y administrar su configuración. Aquí hay algunas aplicaciones para las marcas de enrutadores más comunes y un par de proveedores de Internet importantes. Si no ve su enrutador o proveedor aquí, pruebe en Apple App Store o Google Play y busque el nombre de la empresa que necesita. Tenga en cuenta que no todas las aplicaciones de ISP tienen la capacidad de cambiar la configuración del enrutador.
| Marca del enrutador | Aplicación de enrutador |
| Asus | Aplicación de enrutador Asus (Android) o Aplicación de enrutador Asus (iPhone) |
| D-Link | mydlink (Android) o mydlink (iPhone) |
| Eero | Sistema de Wi-Fi doméstico Eero (Android) o Sistema de Wi-Fi doméstico Eero (iPhone) |
| Wi-Fi de Google Nest | Google Home (Android) o Google Home (iPhone) |
| Linksys | Linksys (Android) o Linksys (iPhone) |
| Halcón nocturno de NETGEAR | Halcón nocturno de NETGEAR (Android) o Halcón nocturno de NETGEAR (iPhone) |
| NETGEAR Orbi | NETGEAR Orbi (Android) o NETGEAR Orbi (iPhone) |
| proveedor de servicios Internet | Aplicación (incluye gestión del enrutador) |
| AT & T | Gerente de hogar inteligente de AT&T |
| Spectrum | Mi espectro (Android) o Mi espectro (iPhone) |
Encuentre la dirección IP de su enrutador
Muchos enrutadores todavía funcionan a través de un navegador web en lugar de una aplicación de enrutador.
Para iniciar sesión a través de un navegador web, necesitará la dirección IP de su enrutador. Su dirección IP es un número que puede escribir en la barra de URL de su navegador que lo llevará a la pantalla de inicio de sesión de su enrutador. El fabricante de su enrutador le asignó la dirección IP predeterminada en la fábrica, por lo que existen varias formas de obtener esa dirección IP.
Hay tres formas sencillas de obtener la dirección IP de su enrutador:
Consulte la parte inferior del enrutador o el manual del enrutador
Muchos enrutadores tendrán una etiqueta en la parte inferior del enrutador o en el manual del enrutador que muestra la dirección IP del enrutador.
(A veces, habrá una "dirección IP predeterminada" y luego una dirección IP de enrutador separada. Si ese es el caso, encontrará ambas cuando las busque. Use la dirección IP etiquetada si hay dos en la etiqueta o el manual).
¡Listo! Ya está listo para pasar al siguiente paso e iniciar sesión en su enrutador.
Encuentre la dirección IP de su enrutador a través de su navegador de Windows
Si no encuentras la pegatina, no te vuelvas loco. En lugar de eso, sigue estos pasos para obtener el número a través de cualquier navegador de Windows.
Haga clic en el menú Inicio de Windows y luego en la lupa para abrir el cuadro de búsqueda.
Escribe "comando" en el cuadro de búsqueda y luego haz clic en "Símbolo del sistema" en la ventana que se abre. Aparecerá un cuadro negro. Cuando hagas clic en el cuadro, verás un mensaje que termina en una flecha y un cursor parpadeante. Escribe "ipconfig" después del mensaje y pulsa Enter. Aparecerá una lista corta. Busca las palabras "Puerta de enlace predeterminada". Allí aparecerá la dirección IP de tu enrutador.
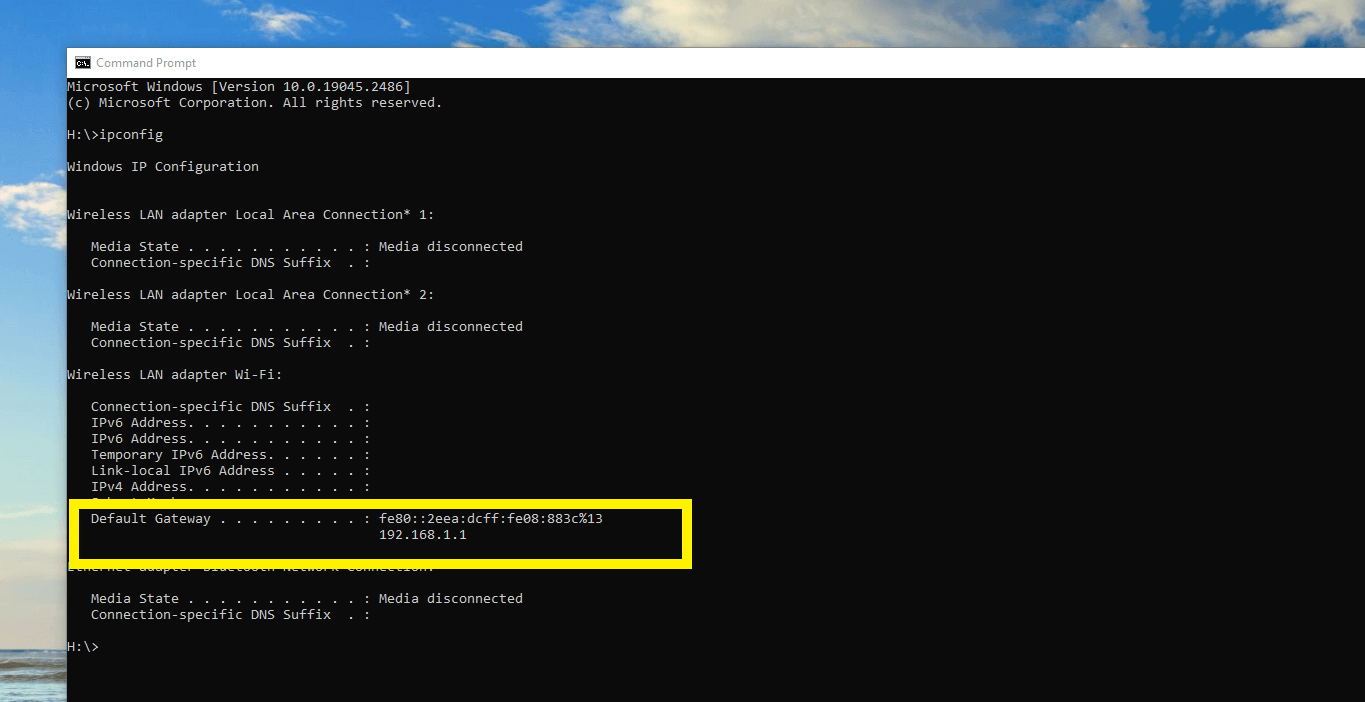
Encuentre la dirección IP de su enrutador a través de iOS u otro teléfono móvil o dispositivo móvil
Si conecta su teléfono inteligente o tableta a su red inalámbrica doméstica, puede obtener la dirección de su enrutador fácilmente en muchos sistemas como iOS o Android de Apple.
En iOS, abre la aplicación Configuración y, a continuación, la configuración de Wi-Fi. Conéctate a la red Wi-Fi de tu hogar. Luego, presiona el símbolo "i" a la derecha del nombre de la red. Desplázate hacia abajo para ver la dirección IP de tu enrutador, que aparecerá como "Enrutador".
Los dispositivos Android funcionan de la misma manera. Para encontrar la dirección IP de tu enrutador, solo tienes que buscar el nombre de tu red una vez que estés conectado a tu Wi-Fi. Cuando lo toques, se abrirá una pantalla que debería contener una palabra como Router o Gateway seguida de una dirección IP. Esa es la dirección IP de tu enrutador. Escríbela en la barra de URL y aparecerá la pantalla de inicio de sesión. Ahora solo queda un paso más para acceder a la configuración del enrutador.
Inicie sesión en su enrutador
¡Está listo para iniciar sesión! Cuando aparezca la pantalla de inicio de sesión de su enrutador, le solicitará el nombre de usuario y la contraseña de administrador de su enrutador.
Estas credenciales suelen estar ubicadas en la misma etiqueta o manual que la dirección IP del enrutador. Si no las encuentra allí, pruebe con la contraseña predeterminada que suelen utilizar los fabricantes. Si su enrutador aún tiene su nombre de usuario predeterminado, puede ser "admin" y su contraseña predeterminada puede ser "admin" o "password".
Ahora puedes acceder a la configuración de tu enrutador.
Cambiar la configuración del enrutador: nombre de usuario y contraseña del enrutador
Si su enrutador aún tiene su nombre de usuario y contraseña predeterminados, y esas credenciales predeterminadas son palabras genéricas como administrador y contraseña, definitivamente querrá cambiar las credenciales. La mayoría de las pantallas del navegador tendrán un botón de edición que le permitirá hacerlo fácilmente. En algunos casos, puede simplemente escribir el nuevo nombre de usuario y contraseña directamente.
En otros casos, los ISP o los fabricantes de enrutadores pueden haber proporcionado un nombre de usuario y una contraseña predeterminados que no son tan fáciles de adivinar. Dependerá de usted si cree que necesita cambiar ese nombre de usuario y contraseña.
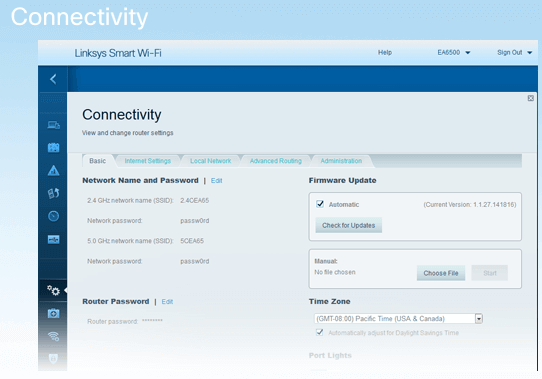
A veces, es posible que desee un nombre de red más personal en lugar de uno genérico. O puede que desee un nombre de usuario y una contraseña que sean más complejos y difíciles de adivinar que los nombres de usuario y las contraseñas predeterminados.
Por ejemplo, una contraseña predeterminada podría ser "garden675". Claramente, una cadena más larga de números y letras al azar sería más difícil de hackear si buscas la máxima seguridad. Pero solo tú puedes decidir qué nombre de usuario y contraseña serán seguros, pero también lo suficientemente fáciles de usar.
Consejos para solucionar problemas al iniciar sesión en su enrutador
La mayoría de las veces, iniciar sesión en el enrutador será sencillo una vez que tenga su dirección IP, nombre de usuario y contraseña. ¡Será aún más fácil si su proveedor de Internet le brinda una aplicación gratuita para administrar su cuenta y sus dispositivos!
Sin embargo, a continuación se presentan algunos problemas comunes y sencillos que puede comprobar si tiene problemas durante el proceso de inicio de sesión.
¿Escribiste la dirección IP correcta?
Las direcciones IP pueden ser difíciles de escribir en las barras de direcciones URL. Verifique que los números y los puntos sean correctos y estén en el orden correcto.
¿Ingresó las credenciales de inicio de sesión correctas y actualizadas?
Asegúrese de estar trabajando con sus credenciales más recientes.
¿Su enrutador está desconectado de la red o bloqueado por un firewall?
Comprueba si tu enrutador está conectado a la red correcta. Si tu firewall impide el acceso a la configuración de tu enrutador, es posible que tengas que desactivarlo temporalmente.
¿Necesita actualizarse el firmware de su enrutador?
Si compruebas todos estos otros problemas y no encuentras problemas, es posible que debas actualizar el firmware. Y si tu enrutador proviene de tu proveedor de servicios de Internet, un representante de atención al cliente puede ayudarte a actualizar el firmware mientras estás hablando por teléfono.
¿Está actualizado su cifrado?
A veces, puede aparecer un aviso que indique que el sitio al que intenta acceder no es seguro. Esto puede suceder porque el cifrado de Wi-Fi no está actualizado, especialmente en Windows 10. En este caso, puede cambiar a un dispositivo que no sea Windows 10 o a una red Wi-Fi diferente para cambiar la configuración de cifrado de Wi-Fi desde otro sistema. Las mejores configuraciones de cifrado de Wi-Fi son WPA2(AES) y WPA(AES).
Si el enrutador lo proporciona tu proveedor de servicios de Internet, también puedes llamarlo para solicitar asistencia y mencionar este posible problema de cifrado de Wi-Fi. ¡Hoy en día, los representantes de atención al cliente pueden hacer muchas cosas con tu enrutador por teléfono!

Acerca del autor.
