Table of Contents
Are you happy with your Internet service?

About the author
James Murray
Watch our provider review videos
Video ReviewsWhich speed do I need?
Tell us what you use Internet for
How many users?
How To Change Your WiFi Password
A password serves to protect your home network or mobile devices. And much like anything else, passwords need to be updated to maintain security.
Changing an old password is not complicated, but if you’re unsure of what steps to take to change your Wi-Fi password, it’s important to follow a certain process so that you can strengthen your wireless security by changing the default WiFi information your router comes with.
Cybersecurity is an issue that affects everyone. Having a strong network name and password can work wonders to keep your private information safe and away from prying eyes.
Generally, changing a Wi-Fi login involves finding your router’s IP address, logging in to access your Wi-Fi settings, and typing in a new password to replace the old one.
The aim of this guide is to provide you with all the details necessary to enhance the security of your router and WiFi network, along with creating a brand new password that will keep your network details out of harm’s way.
Here’s everything you need to know about how to change your Wi-Fi password.
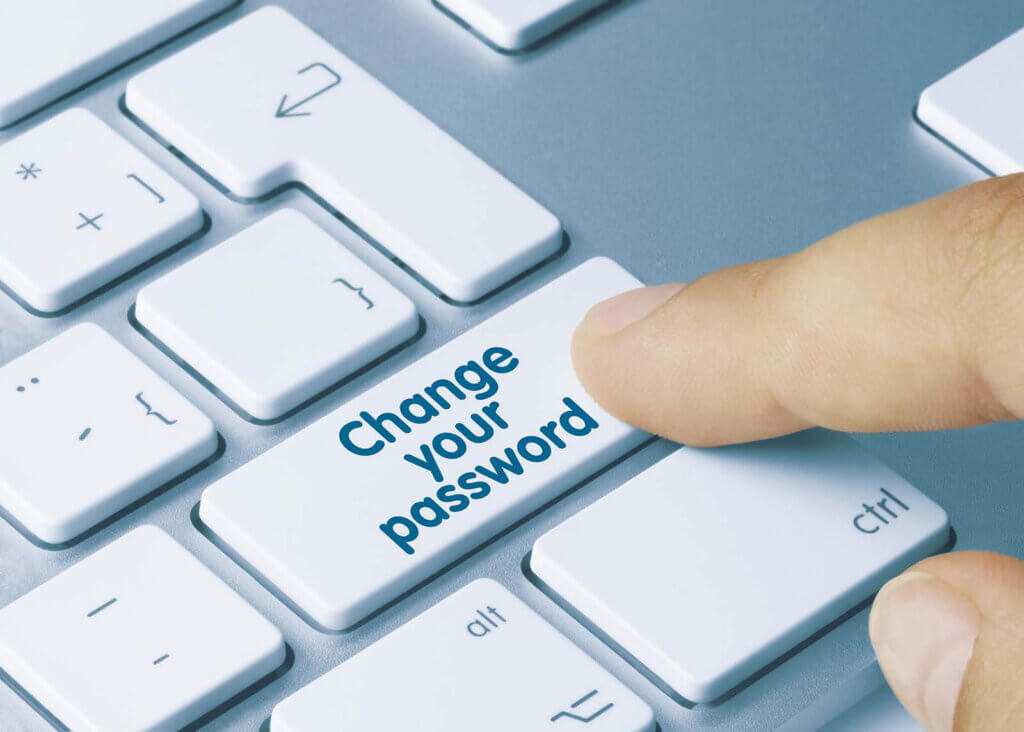
Before You Change Your WiFi Network Password
Before you start looking for the Wi-Fi settings on your router and digging to see where you can update your default WiFi name and password, it’s key to complete a few steps first so that the whole process doesn’t become frustrating or tedious.
- The very first step in changing your WiFi password is to know all the details about your router, including your router’s IP address, your router’s username, and your router’s password. This will make everything easier throughout the process.
- Along with all the information about your Wi-Fi router, you’ll also want to know your WiFi network’s name and password. If you don’t know your Wi-Fi password, or forgot what it is, you can usually find it on any computer or device connected to your home Wi-Fi network.
Taking these simple steps prior to starting the process of changing your Wi-Fi password will make everything run smoothly.
How to Find Your WiFi Password on a Windows 10 PC
It’s completely normal and (expected) for you to not know or remember your Wi-Fi password. Most computers and devices save your Wi-Fi username and password so that you don’t have to continuously type login credentials every time you use your computer.
Don’t fret though, there are ways to retrieve the Wi-Fi password and network name on any computer connected to the default network in just a few minutes.
Finding Your WiFi Password on a Windows 10 PC
- The first step you’ll want to take is to open your Windows search bar and type WiFi Settings. You will find the search bar at the bottom of your screen. Click on the magnifying glass on the left corner.
- If you don’t see a magnifying glass on the bottom-left corner, you can also click on the button with the Windows logo on the bottom left of the screen or on your keyboard.
- Once your computer completes the search, you’ll see multiple options pop up. Scroll down until you can click on Network and Sharing Center.
- Once you’re in your Network and Sharing Center, you’ll want to select your Wi-Fi name. It’s easy to identify it because it’s right next to Connections.
- Next, select Wireless Properties.
- Hover over to the Security tab at the top of the window.
- Notice how the Network Security Key is blurred. In order to see it, check off the box next to Show Characters.
- The Network Security Key will be on display and you’ll be able to read your Wi-Fi password.
Finding Your Wi-Fi Password on a Mac
- The first step you’ll want to take is to click on the Apple icon at the top left corner of your screen.
- On the dropdown menu, select System Preferences.
- The next screen will show you a variety of icons and options to choose from. Hover over to the icon that reads Passwords.
- Because your computer tries to make sure that the only person that can access the passwords is the main user, you’ll have to type in your Mac password, which will be the same one you put in to log in to your computer when it’s locked.
- Once you gain access to Passwords, use the search bar on the top left of the screen to type in the password you’re looking for. For example, type in: “WiFi."
- Select the correct password and click on Edit.
- A pop-up window will show up containing your username and password for your WiFi.
How to Find Your Router’s IP Address
Along with finding your WiFi information, you’ll also need to know your IP address. This set of numbers will largely vary on your router’s manufacturer, as they all change slightly depending on who made the equipment.
If you have your user’s manual handy, it’ll be much easier to look up the IP address on there. If you don’t have your router’s user manual nearby, then you can always look it up on your computer. The process is slightly different depending on which operating system you use.
Finding Your Local IP Address on a Windows 10 PC
- The first thing you need to do is locate the Windows logo on the lower-left corner of your screen and right-click on it to view the pop-up menu.
- Once you see the menu, select Settings.
- By clicking on Settings, your computer will take you to a new screen in which you will see various settings, including Devices, Phones, and Network and Internet. Select Network and Internet.
- Once there, you’ll notice a short menu on the left-hand side of the screen. Go ahead and click on where it says either Wi-Fi or Ethernet.
- A new window will come up. In the center column, click on where it says Network.
- Your IP address will be displayed right next to the entry that reads “IPv4 Address."
Finding Your Local IP Address on a Mac
- On the top of your Home Screen, you’ll see the Apple icon. Click on it to view the drop-down menu.
- Once the drop-down menu opens, scroll down to select System Preferences.
- Under System Preferences, look at the top of your screen, where the rest of the menus are, and click on View.
- Another drop-down menu will open and, this time, click on Network so that you can access information about your Wi-Fi network.
- In this section, you’ll notice a column on the left-hand side. Select whatever network connection applies to you, either Ethernet (meaning an Ethernet cable connection) or Wi-Fi depending on whether you have a wired connection or a wireless network.
- If you have an ethernet cable connection, then your local IP address will be shown on the next window.
- If you have a WiFi network then, on the next windows, click on the Advanced button on the lower-right corner.
- Follow this by clicking on TCP/IP button on the top of the window and you’ll be able to see your IP address next to the entry that reads “IPv4 Address."

How to Log Into Your Router
Most routers come with factory settings that were established when they were initially made. Don’t be alarmed if you notice that your new router already has a default username and password combo.
If you’re changing the security key for the first time, the router settings will prompt you to enter the default network name and password that came with the router settings.
Usually, this information is provided to you by either the router manufacturer or your Internet service provider. However, if you find that you’re not sure what your username and password is (or you can’t find the information), try one of the following:
- Admin/Admin
- Admin/Password
- User/User
- Guest/Guest
Router manufacturers usually set up a very basic username and password combinations so that they’re easy to remember and not complicated to crack in case you ever lose the paperwork.
How to Access Router’s Software
In order to set up a new password, you’ll have to access your router’s configuration page. Here’s what you need to do.
- First, make sure that you are connected to the same network as your router, either through an ethernet cable or through a Wi-Fi network.
- Once you are connected to the same network, open a web browser, like Chrome, Safari, or Firefox.
- While you’re on the browser, go to the address bar and enter your router’s default gateway. Your router’s web interface appears within the browser.
- Keep in mind that most routers do have the same private IP address, so if you don’t want to go through your computer to find out what your IP address is, you can try entering “192.168.0.1" or “192.168.1.1” or “10.0.0.1”.
- Note that your computer might warn you about your connection not being private. Do not worry about this because your router is on your local network and already has security built-in. In order to continue the process of changing your Wi-Fi network name and password, click on Advanced and then Proceed.
- Next, the screen will prompt you to sign in with your admin username. This is where you will type in the default name and password discussed earlier. Keep in mind that this login information will be different from your WiFi name.
- Some routers don’t provide you with default usernames. If so, you can skip directly to the next step.
- Now you will enter your router’s login password. Again, this password will be different from the password you have set up for your wireless networks.
Access Your Wireless Network Log-in Settings
If you’ve made it this far and were able to successfully access your router’s software, congratulations are in order. Despite the process not being difficult, it’s often tricky to remember all the different network names and passwords you set up.
Now that you have access to your router’s inner workings, you need to locate the tab in which you can find the appropriate WiFi name and password setting so that you can begin the process of changing your Wi-Fi password.
Depending on the router model you have, the tabs where you’ll be able to manage the settings of your wireless router might look different. Generally, though, you should be able to easily identify a section that will read something like Wi-Fi Settings or Wireless. Once you find the correct tab, click on it so that you have access to all the options.
How to Change Your WiFi Password
You’ve made it. You have finally reached the section in which you can switch your default password for a new password. In fact, all the steps that come after this are pretty easy and self-explanatory.
Once you’re in the management tab for your Wi-Fi connection and you can see things like your security type, WiFi network name and password, and Channel, then you’ll know you’re in the right section.
If you have a dual or tri-band router, aside from the WiFi network name, you’ll also see that this page is split into sections labeled as 2.4GHz or 5GHz. These numbers refer to how many frequency bands are available.
To officially make changes and set up a new custom password on your Wi-Fi Networks, follow these steps:
- Find the password field. It will be right next to the entry that reads “WiFi Password."
- Enter the new password in the box that’s right under the Wi-Fi network name.
- Save! If you’re connected to your router’s web interface over Wi-Fi, your device will disconnect as the router shuts down its old Wi-Fi network and brings up a new one. Your router may need to reboot after a change is made.
- It’s not a bad idea to update all the wireless passwords that are shown on this page. For example, updating the password for the 2.4GHz network and also updating the one for the 5GHz network.

Tips for Creating the Most Secure Passwords
While it’s recommended to update your router information sporadically, you don’t want to continuously change or update passwords. Therefore, it’s best to try to set up one that’s strong and secure enough so that your router information is always safe and away from danger.
- Ideally, the longer the WiFi name and password, the better. Try to aim for something that’s 13 characters long.
- Include uppercase and lowercase letters to make it more difficult to crack.
- Add numbers and symbols whenever possible.
- Never click on “Show Password" when you’re in the presence of other people.
One Final Word of Advice
Be patient. Changing a default password can be a frustrating task if you’re hurrying through the process. Remember, all default settings can be personalized. It’s just a matter of taking a deep breath and moving slowly through all the steps.

About the author
