Lower your internet bill
Enter your zip code to find the best deals & promos in your area.
1 Star is Poor & 5 Stars is Excellent.
* Required

Written by Rosslyn Elliott - Pub. Jan 27, 2023 / Updated Oct 29, 2025
Table of Contents
Are you happy with your Internet service?

About the author
Need to login to your router for security checks or to fix internet issues? This guide will show you how to get into your router settings and what you can do there.
Let’s start with the very basics. If you’re already clear on the difference between a router and a modem, skip to the next section.
There’s a good chance you have two internet signal devices, your modem and your router.
A modem is the device that catches the signal from your internet service provider and brings it into your house. A modem plugs into a wall jack installed by your ISP and usually has one ethernet port for a device. So, you could use a modem all by itself to connect one device in your house to the internet by plugging it in directly with an ethernet cable. Even if your device doesn’t have an ethernet port, you can get an ethernet adapter for USB ports.
But most people plug the ethernet cable from their modem into a router, so they can operate multiple devices from one modem. The router can send internet signals to many devices.
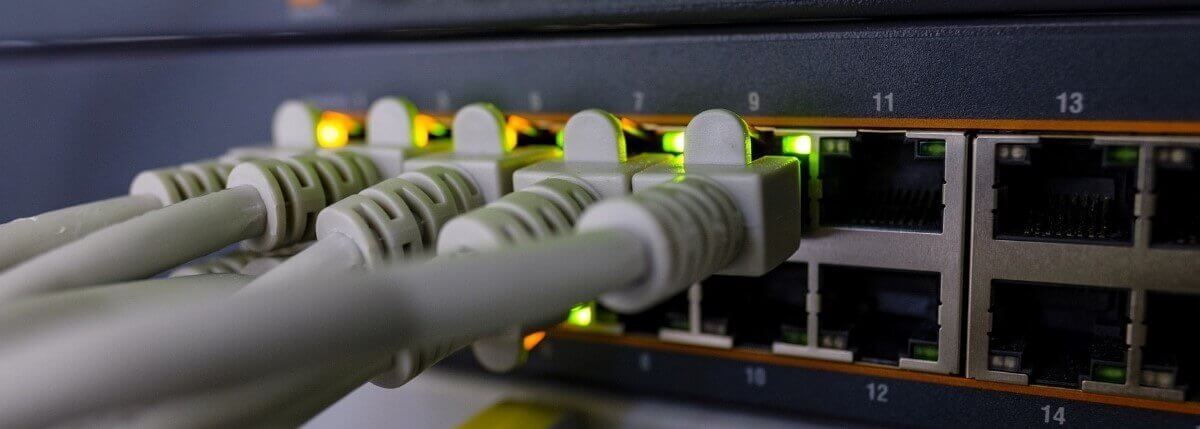
Think of the router as a postal worker sorting mail. The router assigns an IP address to every device hooked up to the router. Then the router divvys up the internet signals (or packets) and sends them to the right device in your house.
These days, it’s possible to buy a modem/router combo. Some people want them to save counter space, or because it seems more convenient to only operate one device. However, keep in mind that modem/router combos cannot approach the performance of a separate high-end router. Also, it may be easier to diagnose and solve problems if your modem and router are separate.
If you do have a modem/router combo, this guide on how to login to your router will work for your combo device too.
Why do you need to login to your router anyway? You will usually need a router login for one of the following reasons:
Wired router – multiple devices in the home plug into the router’s ports with cables
Wireless router – multiple devices in the home connect through Wi-Fi to a wireless network
It doesn’t matter whether your router is wired or wireless when you want to login to your router settings. The process will be similar.
If your router manufacturer or ISP has an app with router management capability, it will be easy to log in and manage your settings. Here are some apps for the most common brands of router and a couple of large internet providers. If you don’t see your router or provider here, try the Apple App Store or Google Play and search for the name of the company you need. Be aware that not all ISP apps have the ability to change router settings.
| Router Brand | Router App |
| Asus | Asus Router App (Android) or Asus Router App (iPhone) |
| D-Link | mydlink (Android) or mydlink (iPhone) |
| Eero | Eero home Wi-Fi system (Android) or Eero home Wi-Fi system (iPhone) |
| Google Nest Wi-Fi | Google Home (Android) or Google Home (iPhone) |
| Linksys | Linksys (Android) or Linksys (iPhone) |
| NETGEAR Nighthawk | NETGEAR Nighthawk (Android) or NETGEAR Nighthawk (iPhone) |
| NETGEAR Orbi | NETGEAR Orbi (Android) or NETGEAR Orbi (iPhone) |
| ISP | App (including router management) |
| AT&T | AT&T Smart Home Manager |
| Spectrum | My Spectrum (Android) or My Spectrum (iPhone) |
Many routers still operate through a web browser instead of a router app.
To login through a web browser, you’re going to need your router’s IP address. Your IP address is a number you can type into the URL bar on your browser that will take you to your router login screen. Your router’s maker assigned your router’s default IP address at the factory, so there are several ways you can get that IP address.
There are three simple ways to get your router’s IP address:
Many routers will have a sticker either on the bottom of the router or on the router manual that shows you the router’s IP address.
(Sometimes, there will be a “default IP address” and then a separate router IP address. If that’s the case, you’ll find both when you go looking for them. Use the one labeled IP address if there are two on the sticker or manual.)
Done! You’re ready to move on to the next step and login to your router.
If you can’t find the sticker, don’t drive yourself crazy. Instead, follow these steps to get the number through any Windows browser.
Click on the Windows Start Menu and then on the magnifying glass to open the Search box.
Type ‘command’ in the search box, then click “Command Prompt" in the window that opens. A black box will pop up. When you click in the box, you’ll see a prompt that ends in an arrow and a flashing cursor. Type ‘ipconfig’ after the prompt and hit Enter. A short list will come up. Look for the words “Default Gateway." Your router’s IP address will be listed there.
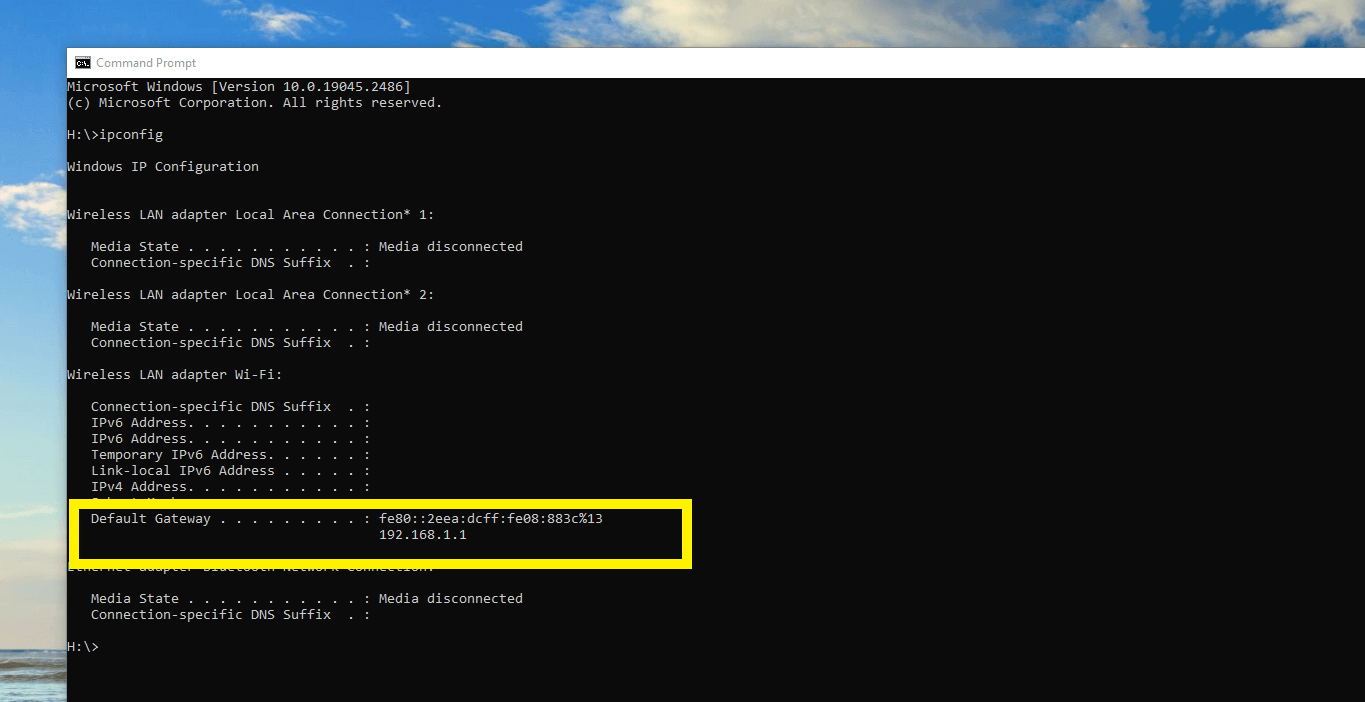
If you connect your smartphone or tablet to your home wireless network, you can get your router address easily on many systems such as Apple’s iOS or Android.
For iOS, open your Settings app, then open your Wi-Fi settings. Connect to your home Wi-Fi network. Then press the “i" symbol on the right of the network name. Scroll down to see your router’s IP address, which will be listed as “Router."
Android devices work in the same way. To find your router IP address, just find your network name once you are connected to your Wi-Fi. When you tap it, you will open a screen that should contain a word like Router or Gateway followed by an IP address. That’s your router IP address. Type it in to your URL bar, and it will bring up your login screen. Now there’s just one more step to let you access router settings.
You are ready to log in! When your router login screen pops up, it will ask you for your router’s username and your router’s admin password.
These credentials are often located on the same sticker or manual as the router’s IP address. If you cannot find them there, try the default password that is often used by manufacturers. If your router still has its default username, it may be “admin" and your default password may either be “admin" or “password."
Now, you can access your router’s settings.
If your router still has its default username and password, and those default credentials are generic words such as admin and password, you will definitely want to change the credentials. Most browser screens will have an edit button to allow you to do so easily. For some, you can just type the new username and password directly in.
In other cases, ISPs or router manufacturers may have given a default username and password that is not as easy to guess. It will be up to you whether you think you need to change that username and password.
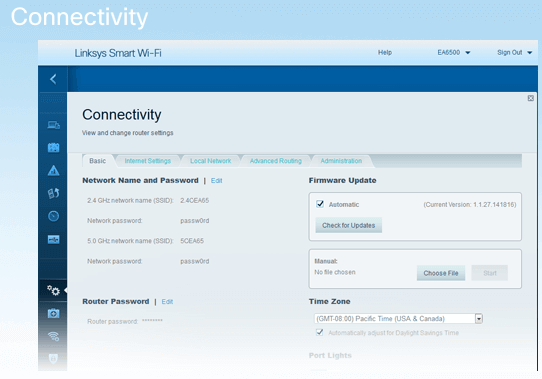
Sometimes, you may want a more personal network name rather than a generic one. Or, you may want a username and password that are more complex and harder to guess than the default usernames and passwords.
For example, a default password might be “garden675." Clearly, a longer string of random numbers and letters would be harder to hack, if you are looking for maximum security. But only you can decide what username and password will be secure but also easy enough for you to use.
Most of the time, logging into your router is going to be simple once you have your IP address, username and password. It will be even easier if your internet provider gives you a free app to manage your account and devices!
However, here are some common simple issues to check if you have trouble during the login process.
IP addresses can be tricky things to type in URL bars. Double check that your numbers and periods are all correct, and in the right order.
Make sure you are working with whatever your most recent credentials should be.
Check to see if your router is connected to the right network. If your firewall is preventing access to your router’s settings, you may need to temporarily disable the firewall.
If you check all these other issues and don’t find problems, your firmware may need updating. And if your router comes from your internet service provider, a customer service rep may be able to help you update your firmware while you are on the phone.
Sometimes, you may get a notice saying that the site you are trying to access is not secure. This can happen because your Wi-Fi encryption is not up-to-date, especially in Windows 10. In this case, you can switch to a non-WIndows 10 device or a different Wi-Fi network to change your Wi-Fi encryption settings from another system. Best Wi-Fi encryption settings are WPA2(AES) and WPA(AES).
If your router comes from your ISP, you can also call your ISP for assistance and mention this potential Wi-Fi encryption issue. Customer service reps can do a lot with your router over the phone these days!

About the author
Congratulations, you qualify for deals on internet plans.
Speak with our specialists to access all local discounts and limited time offers in your area.
[tel]Enter your zip code to find the best deals & promos in your area.